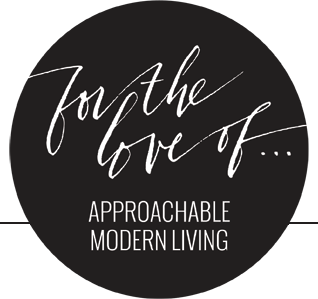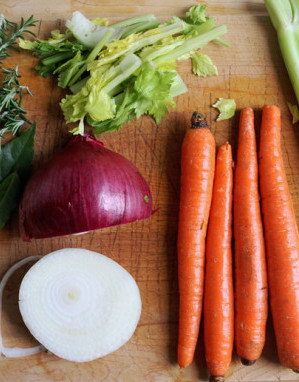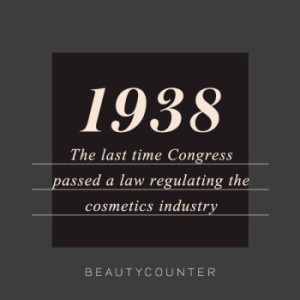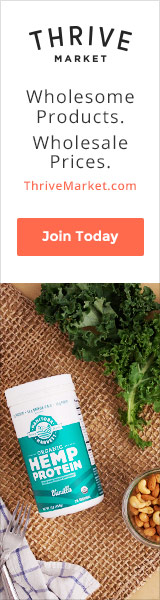June 30, 2013
This post is sponsored by Disney Story. To find out more about this brand-new story-creation app – and how it puts the power of storytelling in your hands – click here.
I shared with you all the other day, a cute new app that makes meaningful storytelling easy and personal, using the Disney Story App. Today I thought I’d not only share another Story with you, but also show you how easy it really is to create your own story using the app. A little background information; we got together with some of our best friends last weekend for dinner at their house. They will soon be moving across the country and so we wanted to have one last fun family night in their home. After dinner, we all went to the background for some trampoline, swing and hula hoop fun. Everyone got involved and we made memories that will hopefully last a lifetime. I told the story through Hayden’s perspective, because it just seems more fun to do that way, and he gets to share his first experience riding a swing, and truly enjoying it.
The great thing about Story is that all the photos you take on your phone, automatically get synced to Story in your “moments” section. It sorts them by date and general timing/grouping you take them, so it sort of already prefills a story for you. You just have to go ahead and edit it from there. I took a ton of photos on my phone that night, so it grouped all our backyard photos into one big story, which I edited down, deleting the blurry/repetitive ones, and adding text to tell my story, where need be.
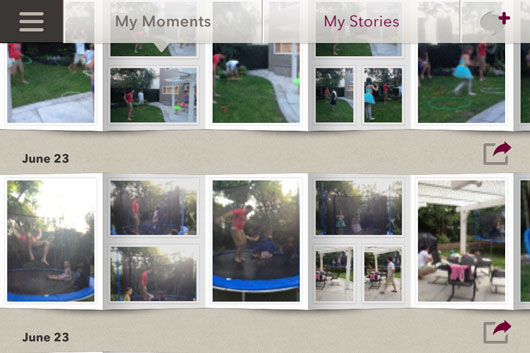 Once I have chosen “my moment” that I want to tell a story about, I begin editing, starting with the title.
Once I have chosen “my moment” that I want to tell a story about, I begin editing, starting with the title.
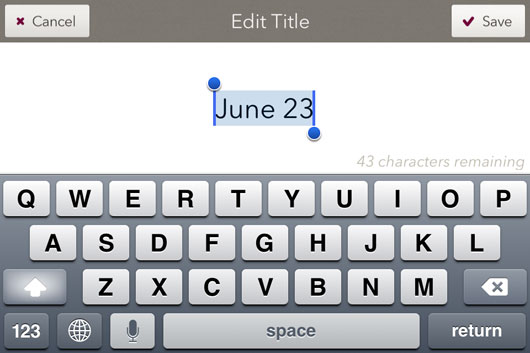
You can add photos from your phone if the prefilled story is incomplete, add text and even video. Since I had all the photos I needed, I started adding text to tell my story of our fun night together. Remember, this story is all told from Hayden’s cute perspective.
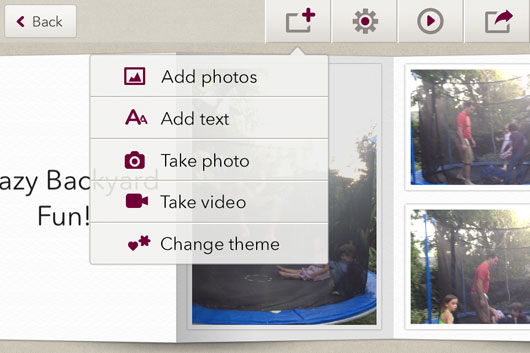
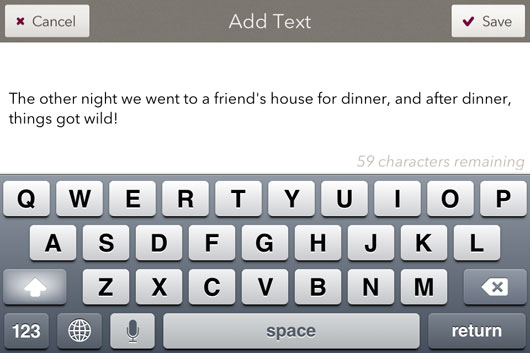
The fields tell you how many characters you have left, and even autofills and autocorrects as need be. You can adjust your fonts, font size, and even the background color scheme. I love the simple look of the preset story so I always keep it as is.
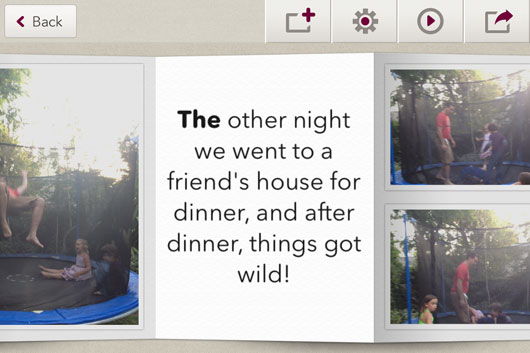
To remove photos, or adjust the cropping of them, simply click on it and your edit options show up. You can add text over the photo, crop it and even delete it.
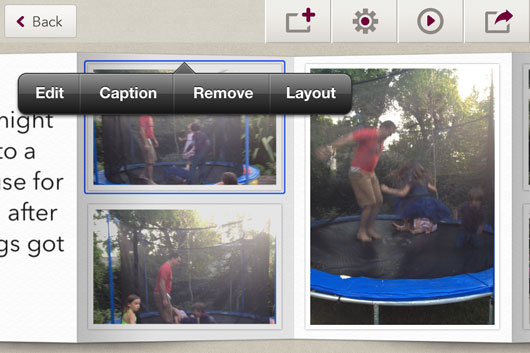
I took a video that night, of Hayden enjoying his swing ride, and it automatically included it in the story, which I love!
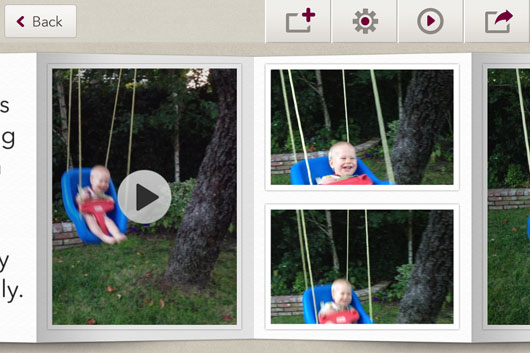
When your story is set to your liking, simply click complete and choose how you would like to share your Story. Either via email or Facebook. Your emailed a link to the Story, which you can share with friends and family, and even embed into blog posts, like I’m doing now!
It is such an awesome app that I especially love since I am so terrible about making picture books, filling in baby books, all that good stuff that good mommas should do 😉
Let me know if you have any questions, and would love to hear your thoughts if you download the app!
If you enjoy the look and layout of Disney Story, you can download it for free in the iTunes store, and you can follow Disney Story on Twitter and Facebook for updates on the progress of this very cool app.